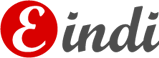 Host
HostA continuación se detallan las funcionalidades más relevantes de la barra de herramientas del servidor central:
Aplicar filtros/Bloques de clientes


El panel de clientes se visualiza en bloques de 25, en caso de que la cantidad de usuarios dados de alta no exceda ese límite, estarán todos accesibles. Sin embargo, una vez se rebase el límite sólo son accesibles los 25 pertenecientes al bloque que está en activo. Se puede navegar entre los diferentes bloques con las dos flechas rojas, precisamente para habilitar estas flechas hay que pulsar el filtro de visualización de todos los clientes, para ello es suficiente con pulsar el filtro ID y en la caja de texto de este filtro no introducir ningún carácter, simplemente pulsar el botón aceptar. Finalmente hay que activar el filtro pulsando el botón representado con un embudo blanco. Por lo tanto el primer filtro es del identificador del usuario (ID), donde se puede introducir el id completo (filtrar ese usuario) o dejarlo vacío (filtrar todos los usuarios, activar bloques de clientes).
El resto de filtros serían: filtrar por Apellido; por usuarios con los permisos de copia o restauración deshabilitados; por usuarios con el límite de almacenamiento superado; y finalmente los usuarios que estén en un estado de copia o restauración fallida. El modus operandi para todos los tipos de filtros es el mismo, primero seleccionar el tipo de filtro, después introducir algún dato para aplicar el filtro (casos de ID y apellido) y para finalizar aplicar el filtro pulsando el botón del embudo blanco.
En todos estos casos los usuarios accesibles desde el panel, serán los que cumplan las condiciones establecidas en el filtro, puede ser ninguno, todos o alguno.
Importar clientes desde un fichero tabulado

Normalmente para dar de alta a nuevos usuarios en el sistema se utiliza el gestor de usuarios introduciendo los datos necesarios para el alta. De esta manera los nuevos clientes se dan de alta introduciendo los datos a mano y uno por uno por cada cliente.
En algunos casos se puede tener la necesidad de dar de alta a un número considerable de usuarios a la vez, resultando un trabajo muy laborioso. Por este motivo, a través de esta funcionalidad, se ofrece la posibilidad de dar de alta pulsando un único botón a todos los usuarios definidos en un fichero de texto plano (*.txt), la división de los distintos campos del mismo usuario se realiza con el carácter tabulador, mientras que los usuarios se distinguen con saltos de línea.
En la siguiente tabla se muestran todos los campos de un registro que representa en la base de datos a un usuario de backup:
| Nombre | Descripción | Oblig. |
|---|---|---|
| cid | Identificador del usuario, único |  |
| name | Nombre a visualizar del usuario |  |
| descr | Breve descripción del usuario |  |
| lang | Idioma del cliente |  |
| system | Sistema operativo del usuario |  |
| contactEmail | E-mail del cliente |  |
| volMax | Volumen máximo almacenado |  |
| currentVol | Volumen actual ocupado |  |
| patchMax | Número de versiones de copia |  |
| currentPatch | Número de copia actual |  |
| dataRoot | Ruta raíz datos del usuario |  |
| dataDirBase | Ruta de la copia base del usuario |  |
| dataDirPatches | Ruta de los parches del usuario |  |
| dataDirRestore | Ruta de restauración del usuario |  |
| dataDirCD | Ruta restore offline del usuario |  |
| saveDir | Ruta salvaguarda de promoción |  |
| ftpUrl | Dirección servidor SFTP |  |
| ftpUser | Usuario para la conexión SFTP |  |
| ftpPass | Password para la conexión SFTP |  |
| enabled | Backup (des)activado (0/1) |  |
| restoreEnabled | Restauración (des)activada (0/1) |  |
| deactivationType | Tipo de desactivación (0-8) |  |
| deactivationDesc | Motivo de la desactivación |  |
| Status | Estado de backup |  |
| statusDate | última actualización del estado |  |
| restorationStatus | Estado de restauración |  |
| restorationStatusDate | última actualización del estado |  |
| backupSerial | Número de backup |  |
| backupDate | Fecha del ultimo backup |  |
| Serial | Número de la copia base |  |
| updateDate | Fecha actualización copia base |  |
| nextSerial | Próximo número de backup |  |
| lastRestorationDate | Fecha última restauración |  |
| waitingPatch | Espera de parche externo (0/1) |  |
| waitingBaseVersion | Espera copia base externa (0/1) |  |
| expectedSerial | Próximo número de la copia base |  |
| history | Mantener historial usuario (0/1) |  |
| notifEmail | Email notificación administrador |  |
| smtpServer | Servidor smtp notificaciones |  |
| clientInstallerSent | Instalador enviado cliente (0/1) |  |
| sendToClient | Información a enviar al cliente |  |
| unstableUpdate | Estado de backup fallido (0/1) |  |
| unstableRestoration | Estado de restore fallido (0/1) |  |
| unstablePromotion | Estado de promo fallida (0/1) |  |
| contactName | Nombre del cliente |  |
| contactMiddleInitial | Segundo nombre del cliente |  |
| contactLastName | Apellido del cliente |  |
| company | Empresa del cliente |  |
| activity | Actividad de la empresa |  |
| dniCif | DNI/CIF del ciente |  |
| address | Dirección postal del cliente |  |
| City | Ciudad |  |
| country | País |  |
| province_state | Provincia |  |
| postalCode | Código postal |  |
| phone | Teléfono |  |
| Fax | Fax |  |
| Type | Tipo de licencia (0-3) |  |
| percentVol | Margen de gracia en % |  |
| copyProfile | Perfil de usuario asignado |  |
| configProfile | Perfil de configuración asociado |  |
| firstBackupDate | Fecha del primer backup |  |
| httpPass | Password http de descarga |  |
| contentFileStatus | Estado del fichero de contenido |  |
| clientStatus | Fase de backup del cliente |  |
| propName | Grupo al que pertenece |  |
| migrationURL | URL para la migración de server |  |
| migrationNextBackupActived | Migrar usuario al siguiente backup |  |
| migrationNextBackupDate | Fecha de la orden de migración enviada |  |
| migrationISAMSendDate | Fecha de la última actualización manual de la BBDD remota |  |
| migrationWebPasswd | Password para la migración |  |
| migrationFtpUrl | Servidor SFTP para la migración |  |
| migrationUrlUseHttpProxy | Utilizar proxy en la acción de migración |  |
| clientIPSecurity | Seguridad IP sistema cliente 0/1 |  |
| clientIPSecurityOn | Seguridad IP activo (0/1) |  |
| clientIPSecurityOff | Seguridad IP inactivo (0/1) |  |
Para generar un fichero automático de alta hay que crear una línea nueva por cada usuario que se desea dar de alta; los diferentes campos hay que separarlos con tabulador y es imprescindible rellenar con datos los campos definidos como obligatorios en la tabla. Para el resto de campos que no sean obligatorios utilizamos el tabulador como campo vacío.
En caso de una migración de un servidor central en explotación a una máquina nueva, se puede utilizar esta opción para dar de alta en las mismas condiciones a los usuarios en activo. En este caso, la herramienta jisamEditor permite exportar a un fichero los datos de la BBDD que se utilizarán para la importación automática de los usuarios. (consultar documento MigracionDelHost.pdf)
Refrescar datos

Una vez seleccionado un usuario en la lista de clientes se presentan los datos registrados para este a través de distintas pestañas, con esta acción se actualizan ("refrescan") los datos del panel en activo. Por ejemplo: en el panel de Restaurar se actualizan tanto el estado de restauración como la lista de fechas restaurable; en el panel Historial se cargan las últimas acciones registradas de este usuario etc.
Reiniciar estado a inactivo

Pulsando el botón de reinicio de estado se pueden establecer a inactivo tanto el estado de backup (en la pestaña Datos) como el estado de restauración (en el panel de restaurar). Hay que tener cuidado ya que con esta acción se reinicia el estado de progreso actual, es decir, todo el trabajo realizado a través de la tarea en ejecución se pierde. Por ejemplo: si el estado de backup es Enviando Backup, se perdería la información subida al servidor hasta ese momento.
Monitor de actividad

En el apartado 4 Monitorización de la actividad de los usuarios se especifica el modo de funcionamiento de este monitor. Se puede poner en marcha o detener este proceso mediante este mismo icono.
Personalizar el aspecto del programa cliente. Grupos de usuarios

Los usuarios de backup se pueden relacionar mediante Grupos. Para crear un nuevo grupo es suficiente con pulsar el botón de Crear grupo e introducir el identificador con el nombre del grupo. En la pestaña datos existe un campo que presenta la lista de grupos que se le pueden asignar al usuario, por defecto todos los usuarios se agrupan en el grupo default. Actualmente las acciones que se pueden relacionar a un grupo son crear una tarea programada o asociar una imagen de personalización.
Para generar una personalización de imagen para un grupo basta con pulsar el botón Generar parche de personalización, después se introduce el identificador del grupo y se pulsa el botón aceptar. Previamente hay que dejar en su ubicación correspondiente las imágenes con las que se desea customizar las interfaces del sistema cliente (para más información consultar el documento de Personalizacion.pdf).