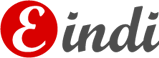 Host
HostPara dar de alta a un nuevo usuario hay que seleccionar la opción Nuevo del menú Archivo, de esta manera se abre el registro de un nuevo cliente con diferentes pestañas para su gestión: Datos, Datos personales, Instalador del cliente, Restaurar, Tareas programadas e Historial. Para que el botón Aplicar se active y guardar el nuevo usuario en el sistema, es obligatorio rellenar ciertos campos de las tres primeras pestañas. En cualquier momento, dejando el ratón encima del botón Aplicar, emerge un mensaje de texto contextual que indica cual es el siguiente campo obligatorio a rellenar.
En la pestaña datos se establecen los datos básicos para el funcionamiento de un usuario de backup:

ID del Cliente (obligatorio): Es el identificador único para el usuario, no puede haber dos usuarios diferentes con el mismo ID. La longitud máxima es de 15 caracteres alfanuméricos y la mínima es de 3.
Tipo de cliente (obligatorio): El tipo de licencia requerido, puede ser de tipo cliente-servidor (para cualquier tipo de sistema operativo, tanto Windows como Linux); cliente-workstation (exclusivo para sistemas Windows estaciones de trabajo: Windows XP, Windows Vista, Windows 7...) y cliente-trial (se puede instalar en cualquier sistema operativo pero su uso está limitado a 30 días desde la fecha de instalación en el sistema cliente, a nivel de funcionalidades es igual a una versión definitiva).
Descripción (opcional): Se puede añadir una pequeña descripción de este usuario de backup.
Perfil de usuario (opcional): Perfil de usuario asociado a este cliente. En la opción de preferencias del servidor de backup se ha analizado la opción de generar perfiles de copia para que los usuarios hagan backup de ciertos datos definidos en el servidor central. Con esta opción se decide si se desea asociar este usuario a un perfil concreto.
Grupo (opcional): Por defecto cualquier usuario de backup está asociado al grupo default. El concepto grupal se utiliza para realizar personalizaciones de imagen para todos los usuarios que pertenezcan a ese grupo o para generar tareas programadas de backup asociados a todos los usuarios de ese grupo.
Permiso para backup, Permiso para restaurar y Tipo de desactivación (opcionales): Se define si el usuario tiene permiso para realizar una copia, una restauración y el motivo de la desactivación en caso de que no tenga permiso para realizarlo. El administrador de las copias puede desactivar el permiso de copia y/o el permiso de restauración desactivando una o las dos casillas y estableciendo el Tipo desactivación a 1-Administrativa. En caso de que se le quieran dar de nuevo los permisos el tipo se establece a 0- Todos los permisos (el valor inicial).
El resto de desactivaciones, desde la 2- en espera de versión base a 8- error en verificación los gestiona automáticamente el servidor central. Por ejemplo, cuando se solicita desde el cliente una copia inicial completa de forma externa, se desactiva el permiso de backup a la espera de que se reciba en el Host.
En la ventana de Descripción (opcional) el administrador puede escribir el motivo por el cual se desactivan los permisos o también el programa cuando lo realice automáticamente.
Dentro del recuadro Límites/Estado, se puede definir el Número máximo de parches (opcional), es decir, cuantas copias incrementales se desean almacenar hasta la promoción de la copia base, en otras palabras, cuantas imágenes (versiones diferentes de esos datos) o puntos restaurables queremos almacenar: las últimas 7, 15, 30... copias. Además se establece el Volumen máximo (MB) y el Volumen adicional (%) añadido, opcionales los dos. Con el primero se establece el espacio de almacenamiento máximo en MB-s que se le permite al usuario; con el segundo se establece un margen de volumen y se expresa como un porcentaje del Volumen máximo. En la imagen previa se observa 80000 MB y un margen del 10%, finalmente como máximo este usuario ocupará 88000 MB-s. Cualquier copia que provoque la superación de ese espacio máximo total será rechazada, mientras que las copias que superen el Volumen máximo pero que estén dentro del margen de gracia serán admitidos. El sistema emitirá una advertencia de este hecho al administrador.
Dentro de esta misma tabla aparecen otra serie de datos que son actualizados por el servidor central a medida que se vayan realizando las copias de seguridad remotas, tales como:
Número de backup (o serial de backup): indica el número de serie de la última copia realizada en el servidor, la copia inicial completa es la número 1, la primera copia incremental empieza por la número 2 y así sucesivamente.
Número de versión base (o serial de la versión base): indica el número de serie del último backup promocionado a la copia base.
Fecha de último backup: la fecha de la última copia almacenada en el servidor central.
Fecha de versión base: fecha de la última copia promocionada a la copia base.
Fecha primera versión base: fecha de la primera copia completa realizada.
Estado: estado de la copia de este usuario, puede estar a Inactivo, Procesando Backup, Enviando backup, Listo para verificación...
Parches utilizados: copias incrementales almacenadas respecto al límite establecido.
Volumen utilizado (M:): volumen de copia almacenado por la copia base más las copias incrementales, respecto al espacio máximo de almacenamiento establecido.
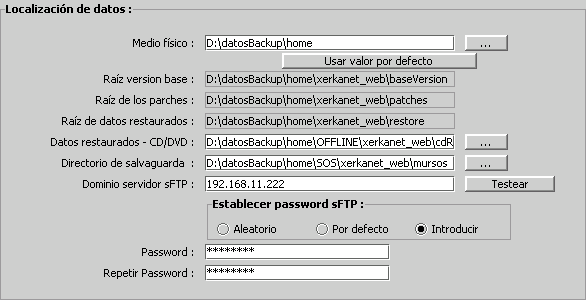
En el recuadro Localización de datos tenemos por un lado las rutas de los directorios donde se almacenan los datos de backup de este usuario y por otro lado los datos de conexión ssh/sftp. Es obligatorio tener rellenados todos estos campos.
A partir de un directorio común que llamamos Medio físico, cuelgan los datos de diferentes usuarios de backup, D:\datosBackup\home en el ejemplo. Los medios físicos pueden estar en discos o unidades diferentes para los distintos usuarios y puede haber uno o varios Medios físicos. En ellos se generan el home o ruta de inicio individuales para cada uno, D:\datosBackup\home\xerkanet_web en el ejemplo. Dentro de ella se crean los tres directorios principales:
Raíz versión base: el directorio donde se almacena la copia completa o copia base que es actualizada con los procesos de promoción post-copia ejecutados en el servidor central,D:\datosBackup\home\xerkanet_web\baseVersion.
Raíz de los parches: donde se van almacenando las diferentes copias incrementales hasta que son promocionadas a la copia base, D:\datosBackup\home\xerkanet_web\patches.
Raíz de datos restaurados: donde se restauran los datos por defecto para que posteriormente sean descargados a través de la red, D:\datosBackup\home\xerkanet_web\restore.
También se fija el valor para otros dos directorios los cuales pueden llegar a tener dos raíces diferentes de almacenamiento:
Directorio de salvaguarda: es un directorio temporal de trabajo para los procesos de promoción donde se almacenan temporalmente los datos que vayan a ser actualizados, una vez finalizado el proceso se borra su contenido, D:\datosBackup\home\SOS\xerkanet_web\mursos.
Datos restaurados - CD/DVD: donde se dejan los datos restaurados preparados para que sean copiados a un dispositivo externo, estos datos estarán encriptados para llevarlos al sistema cliente,D:\datosBackup\home\OFFLINE\xerkanet_web/cdrestore.
Faltan por establecer los datos de conexión ssh/sftp que básicamente se trata del Dominio servidor sFTP, es decir, la dirección de la IP pública o nombre DNS de esta máquina (192.168.11.222 en el ejemplo) seguida del carácter ':' más el puerto si se desea utilizar un puerto ssh alternativo al 22 (p.e. 192.168.11.222:443 donde el puerto es el 443) y de Establecer un password sFTP, cuyo valor se puede fijar de tres maneras:
Aleatoria: es la recomendada, el programa genera una contraseña totalmente aleatoria, que sólo es conocida por el programa cliente y el servidor central.
Por defecto: establecido en la configuración de las preferencias por parte del administrador.
Introducir: manualmente una contraseña diferente para este usuario.
La manera más sencilla de rellenar todos estos datos es utilizar los datos por defecto establecidos en la Configuración de las preferencias del servidor central, para ello es suficiente con pulsar el botón Usar valor por defecto, de esta manera los datos de todos los campos serán rellenados, salvo el del password sFTP en caso de que no se haya rellenado, en última instancia se pulsa Aleatorio para rellenar este último campo.
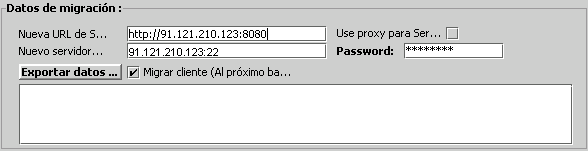
Mediante los Datos de migración tenemos la posibilidad de dar de alta al registro de este mismo usuario en la BBDD Isam de otro servidor central remoto al que deseamos migrar sus datos. Para ello hay que establecer la dirección URL del servicio EpsilonServerTomcat del servidor remoto en Nueva URL de Servlets (http://91.121.210.123:8080 en el ejemplo), con el tabulador podemos pasar a la siguiente opción Use Proxy para Servlets (activar en caso de salida por Proxy a Internet), nuevamente con el tabulador pasamos al siguiente campo Nuevo servidor SFTP: donde se establece la dirección y puerto del servicio ssh remoto (91.121.210.123:22 en el ejemplo), le damos al tabulador por última vez para fijar el Password que utilizará este servidor para autenticarse en el remoto (ver en el manual 2.5 Servidores de confianza).
Una vez rellenados todos los datos requeridos, podemos dar de alta o modificarlo si ya existe este usuario en el remoto pulsando el botón Exportar datos ISAM. Si lo que deseamos es migrar al usuario de servidor central de backup podemos activar la casilla Migrar cliente (Al próximo backup), de esta manera antes de realizar la siguiente copia, cuando el cliente se conecte a este servidor (192.168.11.222 en el ejemplo) se le dará la orden para que a partir de ese momento su servidor central sea el remoto (91.121.210.123 en el ejemplo).
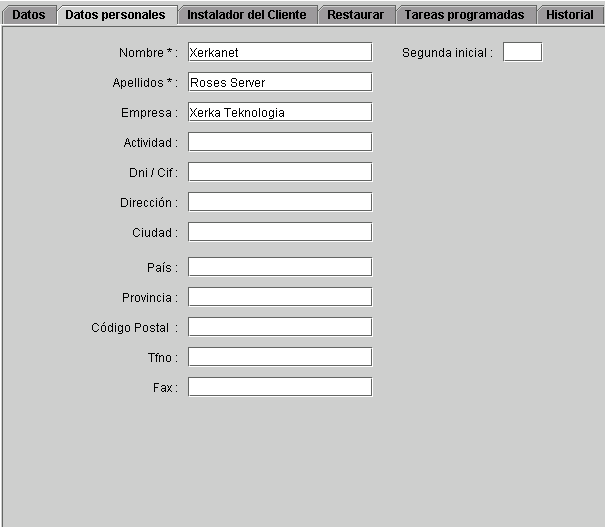
En este caso hay dos campos obligatorios: el Nombre y Apellidos de este usuario. El resto de datos son opcionales y sirven como referencia de contacto.
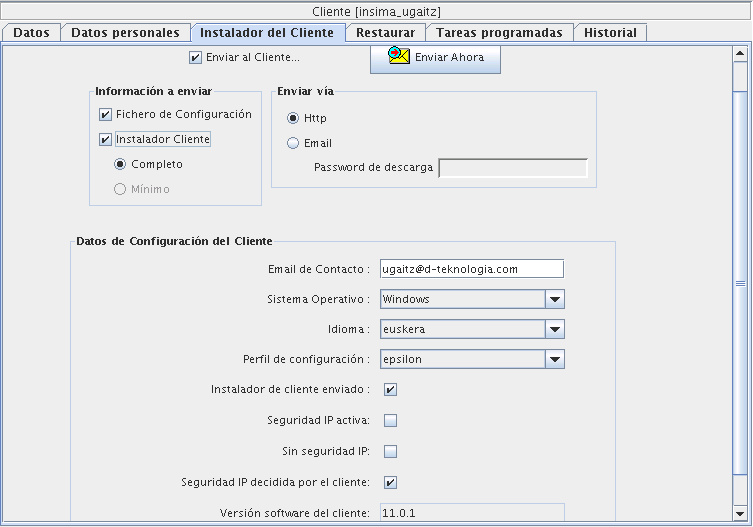
Esta pestaña se utiliza para enviar al usuario un e-mail con los datos de descarga e instrucciones de puesta en marcha de un sistema cliente. Para dar de alta a un nuevo usuario, en el recuadro Datos de Configuración del Cliente el único campo obligatorio es el Idioma con el que se mandará este e-mail y algunas otras notificaciones enviadas desde el servidor central hacia el usuario, no obstante, para el envío correcto del e-mail es recomendable establecer cuales son el Email de Contacto para el envío y el Sistema operativo (Windows, Linux, Solaris, Aix) que se va a instalar. En este mismo recuadro se puede asignar al usuario un Perfil de configuración (ver en el Manual 2.3 Perfiles de configuración) o el nivel de seguridad IP establecido. Seguridad IP activa, es decir, se fuerza a utilizar la IP del sistema cliente como firma añadida en la identificación; Sin seguridad IP, se desactiva este nivel de seguridad o Seguridad IP decidida por el cliente, se establece el nivel de seguridad en el panel de preferencias del sistema cliente, esta última opción es la recomendada. También se informa de la Versión software del cliente, el agente cada vez que se conecta al servidor central notifica que versión tiene instalada. Para finalizar con este recuadro tenemos la nota informativa de si el Instalador de cliente ya ha sido enviado en anterior ocasión (en caso de que esté activado) o no.
Para enviar el e-mail se utiliza el botón de Enviar Ahora, en caso de que no esté accesible se puede activar pulsando sobre la opción de Enviar al cliente... Para personalizar el e-mail enviado tenemos los recuadros Información a enviar y Enviar vía donde podemos seleccionar si se envía el Fichero de configuración o/y el Instalador del Cliente, también se puede definir si los datos se envían como enlaces de descarga en el cuerpo del mensaje (Enviar vía Http) o si por el contrario se envían como archivos adjuntos (Enviar vía Email). En este último caso hay que tener en cuenta que el instalador ocupa unos 40 MB, por lo tanto se recomienda enviarlo como enlace de descarga http ya que la mayoría de servidores de correo rechazan datos adjuntos de ese tamaño.
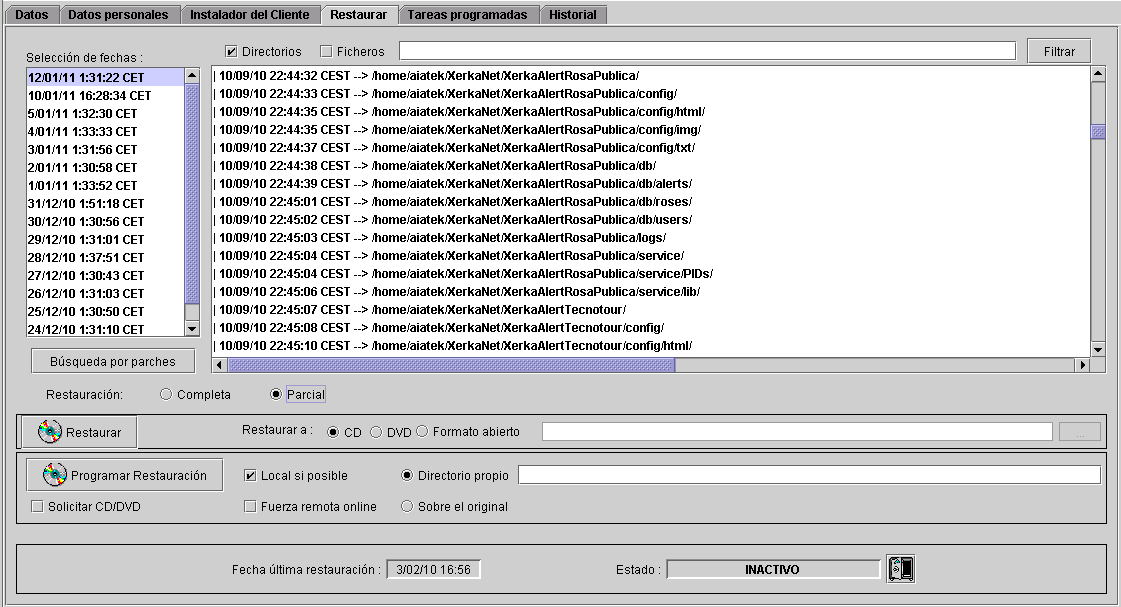
Si se dispone de la clave de encriptación o si no se ha establecido una, los datos se pueden recuperar en el propio servidor central. Se diferencian básicamente dos tipos de restauración, las restauraciones locales realizadas en el propio servidor central o las ordenadas mediante tarea programada para que los datos sean descargados por Internet al sistema cliente.
En cualquiera de los dos casos antes de ejecutar el proceso de restauración, hay que definir la fecha de los datos que se quieren recuperar seleccionando una de las mostradas en la lista de Selección de fechas; se ha de especificar si la recuperación de datos es Completa (restaurar todos los datos respaldados en esa fecha) o Parcial (elegir uno o varios ficheros/directorios de todo el conjunto de datos respaldados); finalmente en el caso de una recuperación Parcial hay que seleccionar los datos que se desean recuperar, se dispone de un panel con una barra de desplazamiento que permite navegar por los Directorios o/y Ficheros (existe una casilla de activación/desactivación para cada uno de ellos), además hay una caja de texto y el botón Filtrar los cuales permiten filtrar los datos visualizados introduciendo parte del nombre del directorio/fichero (este filtrado es sensible a las minúsculas/mayúsculas). Para seleccionar el dato es suficiente con pulsar con el ratón sobre esa línea (queda pintada con un fondo azul), en caso de que se deseen recuperar varios directorios/ficheros la selección hay que realizarla manteniendo pulsado el botón Ctrl (Control) mientras se pulsa el ratón.
Una vez realizada la selección de datos podemos recuperarlos en el propio servidor central localmente pulsando el botón Restaurar, el sistema nos pide introducir la clave de encriptación de datos en dos ocasiones, si no hay fijada una clave hay que pulsar el botón Aceptar dejándolo en blanco. Este tipo de recuperación tiene dos opciones asociadas. La primera de ellas es el formato de los datos restaurados: Encriptados (mediante las opciones de CD o DVD, conlleva llevar los datos al sistema cliente para desencriptarlos) o en Formato abierto (los datos están desencriptados, se puede trabajar con ellos). La segunda opción es la ubicación de destino de los datos recuperados, en caso de que la recuperación sea del tipo CD/DVD no hay lugar a la selección, los datos se recuperan en el directorio Raíz de datos restaurados para después moverlos a la raíz de Datos restaurados - CD/DVD (estos dos directorios se fijan en la pestaña Datos de cada usuario). Por otro lado si la opción indicada es en Formato abierto, se presenta una caja de Texto y un botón de Examinar desde el cual se puede elegir la ubicación destino de los datos. En este último caso los datos se restauran directamente sobre el directorio destino, no requiere restaurarlos previamente en la Raíz de datos restaurados.
Como alternativa a la restauración local de los datos en el servidor, existe la posibilidad de programar una tarea para el cliente de backup, con fecha y hora de ejecución, de recuperación mediante el botón Programar Restauración que permite programar la restauración y la descarga de los datos al sistema cliente. Se puede elegir entre la restauración Local si es posible, si existe la copia local en el cliente y la fecha seleccionada es la última copia realizada, la recuperación es local en el sistema cliente, sin tener que descargar los datos, en caso contrario se realiza la restauración y la descarga desde este servidor central. Se puede elegir Fuerza remota online para forzar la recuperación en el servidor central remoto y posterior descarga por Internet. También permite fijar la ubicación de los datos restaurados en el sistema cliente en un directorio alternativo al origen de los datos respaldados vía opción Directorio propio o el caso contrario, recuperarlos a su ubicación origen vía opción Sobre el original, opción esta que ¡reemplazará los datos originales en el sistema cliente!. Finalmente también existe la posibilidad de programar una tarea para solicitar la recuperación de datos en el propio servidor en formato encriptado Solicitar CD/DVD en este caso.
Por último en esta pestaña se da la información sobre la Fecha de la última restauración y el Estado de la restauración: Restaurando, Descargando datos, Moviendo CD/DVD....
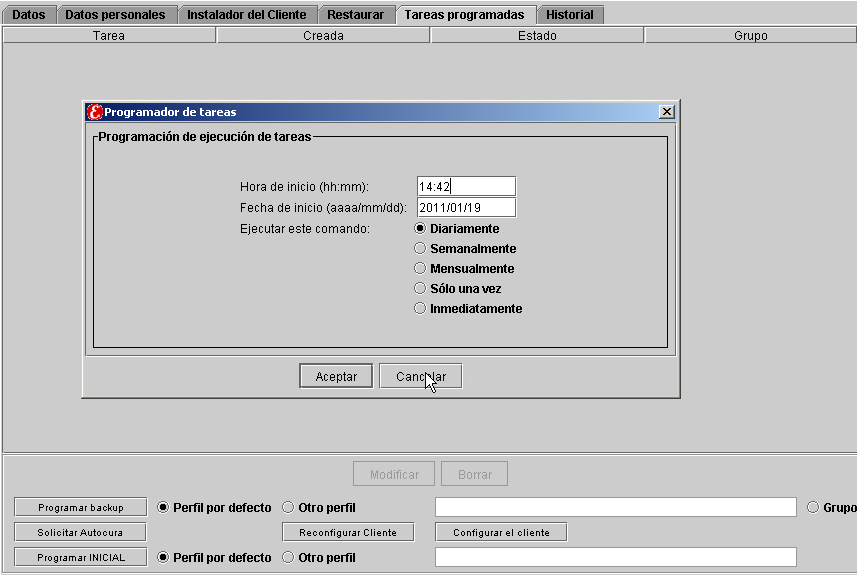
Las tareas programadas se pueden establecer tanto en el sistema cliente como en el servidor central, en el visualizador de las tareas del sistema cliente se pueden observar las tareas asignadas tanto desde el servidor central como desde el cliente, sin embargo, en el servidor central únicamente se pueden ver las generadas desde el propio servidor.
Existen diferentes opciones a la hora de crear una tarea programada, es posible Programar un backup incremental tanto del Perfil por defecto u Otro perfil alternativo (hay que especificar el nombre en la caja de texto) asociando la tarea sólo a este usuario o también al Grupo al que pertenec, en este último caso se genera la misma tarea para todos los usuarios que pertenezcan a su grupo. De la misma manera se puede Programar una copia INICIAL o completa pero hay que tener mucho cuidado ya que de esta manera se borran todas las copias almacenadas hasta la fecha y se realiza una copia completa partiendo de nuevo desde cero. Para finalizar con las tareas de copia, cabe la posibilidad de Solicitar una Autocura, es decir, si existe una tarea de copia inacabada (interrupción del comando diferenciador, fallo en la transmisión, etc.) se finaliza el trabajo pendiente, en caso de que no haya un proceso de backup interrumpido no se realiza un backup nuevo, es decir, programar un backup asegura hacer una copia, la autocura depende del estado de finalización de la copia previa.
Por otro lado se dispone de las tareas de modificación del fichero de configuración del sistema cliente. A la hora de poner en marcha un nuevo sistema de backup, se le da de alta a un fichero de configuración del usuario deseado en un sistema cliente, pero a medida que se van realizando modificaciones (password sftp, e-mail del administrador, datos del servidor de correo etc.) de esa configuración en el servidor central, la configuración del sistema cliente puede quedar desfasada. La actualización de la configuración del sistema cliente, se puede realizar reimportando este fichero en la propia aplicación cliente o vía tarea programada. Se diferencian dos tipos dependiendo del grado de las modificaciones a realizar: si se desean actualizar solamente los datos referentes a los parámetros que afectan al servidor central (contraseña ssh, e-mail del administrador etc.), es decir, los que no se pueden modificar de ninguna manera desde las preferencias básicas del sistema cliente, es suficiente con programar una tarea de Reconfigurar Cliente; en cambio, si el objetivo es actualizar toda la configuración del cliente, en ese caso hay que solicitar una tarea de Configurar el Cliente. En este último caso, hay que tener en cuenta que se pueden reestablecer valores que se hayan modificado explícitamente desde las preferencias básicas del sistema cliente.
Estas tareas se pueden Modificar/Borrar y el estado de ellas puede ser No descargada, Descargada o Eliminada. Por último, hay que recordar que el servicio de sistema del cliente (EpsilonSchedule) se conecta al servidor con un intervalo de 10 minutos, es decir, las tareas pueden tardar entre 0-10 minutos antes de ser descargadas y ejecutadas en el sistema cliente. Ese periodo de 10 minutos es definible con precisión de segundos en la variable 'DownloadCicl'e del fichero de configuración del scheduler del sistema cliente: scheduler/conf/Schedule.conf.
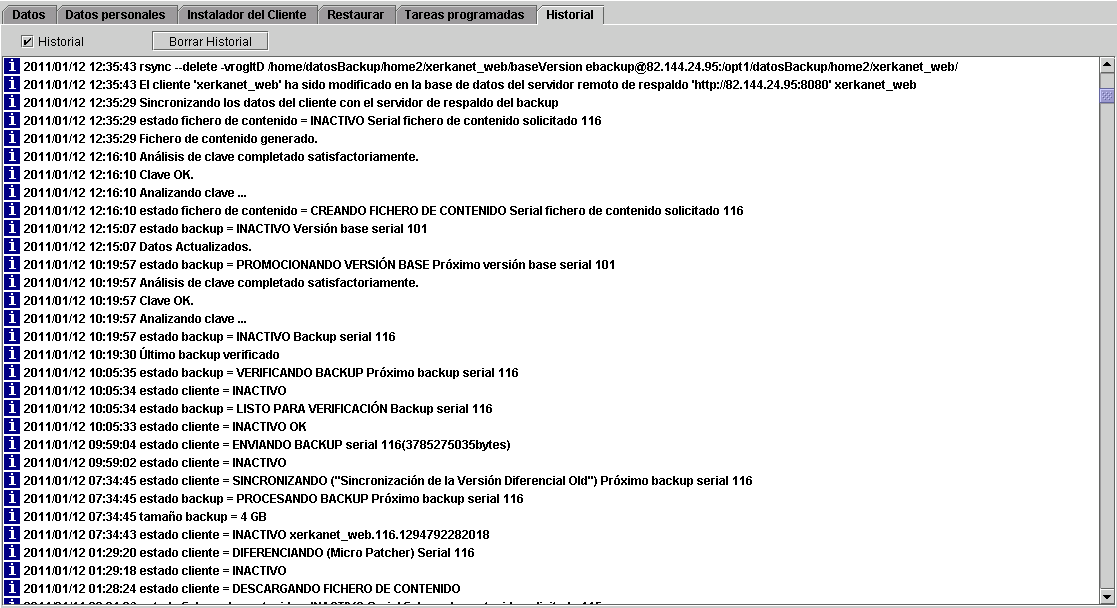
El historial muestra un informe detallado de la actividad del cliente tanto de los procesos de copia como de las restauraciones realizadas. Entre el monitor de estados de los clientes se analiza más adelante) y permite que el administrador sea consciente en cualquier momento de las acciones que está llevando a cabo el sistema cliente sin tener la necesidad de acceder a él.